Мнения экспертов о программе ФотоМАСТЕР
При первом запуске ФотоМАСТЕР сам предлагает пройти обучение. Новичка программа приятно располагает к себе таким началом, а опытному пользователю не нужно будет лишний раз нажимать на все кнопки и смотреть что да как.
Открываем фотографию, перетащив ее из проводника в рабочую область или загрузив через поиск на компьютере. Также имеется возможность открыть недавние фото.
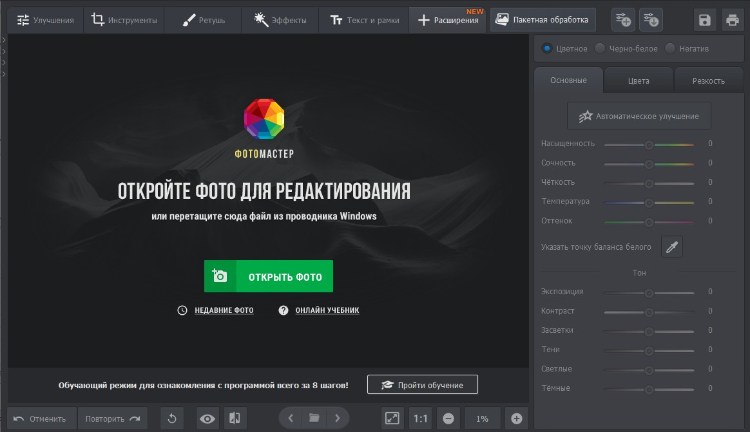
При открытии RAW ФотоМАСТЕР советует выбрать пресет для разных сценариев (в ACR или Lightroom их можно выбрать в процессе редактирования), что экономит время.
Рабочий интерфейс программы весьма удобен, все просто и понятно даже для новичка. Вверху располагается панель, на которой находятся разделы обработки. Все кнопки подписаны, нет необходимости гадать что, где и зачем.
Пройдемся по вкладкам.
1. «Улучшения»
Это основной инструмент цветокоррекции. Здесь мы выправляем баланс белого, настраиваем экспозицию, контраст, цвета, резкость и т.д. На первый взгляд по функционалу все как в привычном Camera Raw или Lightroom.
Имеется кнопка «Автоматическое улучшение». Пробуем.

Фотография изначально очень темная. Не могу сказать, что сразу все стало хорошо, но алгоритм работает верно, видны улучшения экспозиции без явного пересвета (если просто бездумно увеличивать значение экспозиции, то засветка «съест» все изображение). Можно изменить степень применения автокоррекции ползунком.
Все проблемы одной кнопкой не решить, но в некоторых жанрах автокоррекции может быть вполне достаточной. Другие продукты такого «щёлк и готово» не предложат, поэтому тут ставлю пятерку. В продуктах Adobe автокоррекцию не отрегулировать парой кнопок — либо выбираем ее и идем ва-банк, либо корректируем все вручную.
Теперь что касается более тонкой цветокоррекции. Подергав каждый ползунок по отдельности, я заметил значительные отличия от привычных фоторедакторов. Почти все ползунки имеют более низкий диапазон значений, по сравнению с Adobe.
Сравним предельные значения цветовой температуры. Слева — ФотоМАСТЕР, справа — Adobe Camera Raw.

Диапазон цветовой температуры в ФотоМАСТЕРе, по моим ощущениям, составляет примерно 3000К — 10000К. Значение указано в относительных величинах — ползунок от -100 до +100 (хотя обычно она указывается в градусах Кельвина).
Переходим к подразделу «Цвета». Как и в классических фоторедакторах, мы имеем тут три основных параметра: оттенок, насыщенность, светимость.
Данный раздел цветокоррекции принципиально ничем не отличается от привычных мне Camera Raw и Lightroom, однако при перемещении ползунков бросается в глаза более низкий цветовой диапазон по сравнению с Adobe. Для обработки любительских фотографий этого вполне достаточно, но для профессиональной цветокоррекции границы оттенков слишком резкие. Спасает положение инструмент «Кривые», с помощью которого можно подправить нужные тона.
Вот результат цветокоррекции изображения. Слева — ФотоМАСТЕР, справа — Camera Raw.

Видно, что Camera Raw дает более глубокие оттенки. В ФотоМАСТЕРе, возможно, получится добиться хорошего результата, но придётся потратить больше усилий.
2. «Инструменты»
Первая функция в списке — «Кадрирование». В ФотоМАСТЕРе есть возможность выбрать кадрирование по заданным пропорциям, разные настройки сетки (правило третей, золотое сечение и прочее), свободное вращение. Большего здесь не требуется.
Далее инструмент «Геометрия». С его помощью можно исправить дисторсию, изменить пропорции, отразить зеркально изображение. Лично я очень редко пользуюсь подобными функциями. Чаще всего они используются при обработке архитектурных и панорамных фотографий. В принципе, функционал инструмента понятен и достаточен для того, чтобы не беспокоиться о выборе фокусного расстояния при съемке.
Следующая идет «Замена фона». Весьма удобный инструмент для быстрой замены фона. Достаточно условно обвести элемент, для которого производится замена фона. Останется подогнать несколько настроек, чтобы смягчить границы выделения, и наши модели переместились из глубокой осени в радужное лето.
Дальше для правдоподобности можно с помощью «Корректора» выборочно увеличить экспозицию, чтобы люди лучше вписывались в новые условия, но мы не будем тратить на это время. Для любительской фотографии этот инструмент — то, что надо.

Следующий инструмент — «Замена неба». Часто при неправильно настроенной экспозиции небо превращается в белое засвеченное пятно (как, например, на разбираемой мной фотографии). В таких случаях эта функция вполне может пригодиться.
После небольшого эксперимента стало понятно, что «Замена неба» подходит для фотографий с четкой границей раздела «небо-земля». Для фотографий, где небо видно сквозь деревья или линия горизонта не в фокусе, данный инструмент не подходит.

В ФотоМАСТЕРе «Виньетирование» позволяет более тонко настроить виньетку с помощью дополнительных опций. Подобная функция в Camera Raw имеет только два параметра — интенсивность и средняя точка.
Далее идёт «3D Lut — коррекция цвета», где мы можем выбрать интересующий нас пресет для быстрого тонирования фотографии.
Следующий инструмент — «Устранение шума». Он используется достаточно часто, особенно на недоэкспонированных фотографиях. Здесь эта функция имеет одну единственную опцию — «Сила», в то время как Adobe Camera Raw или Lightroom предлагают нам, помимо общего снижения зернистости, уменьшение цветового шума и параметр усиления детализации изображения.
Далее — инструмент «Кривые», о нём я уже упоминал. Тут всё работает как надо, есть несколько готовых пресетов (для тех, кто не понимает как пользоваться кривыми, вполне удобно), а также возможность менять разные цветовые каналы. С помощью кривых можно немного «докрутить» изображение, если после применения основных настроек цветокоррекции результат остался неудовлетворительным.
В Camera Raw и Lightroom еще можно управлять кривой ползунками.
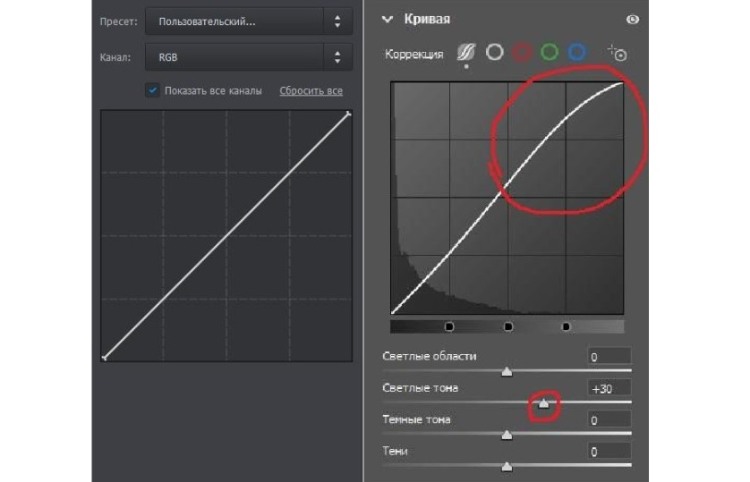
Следующий инструмент в списке — «Изменение цветовой гаммы». Тут опять же набор пресетов, с помощью которых можно усилить ту или иную тонировку, выправить цветовую гамму без ущерба для яркости. Вполне удобнаяя функция.
Осталось «Удаление/создание дымки». Инструментом этим пользуемся редко, обычно в пейзажной фотографии для повышения общего уровня контраста.
3. «Ретушь»
Эту вкладку изучим на примере портретной фотографии.
Первый инструмент, который нам предлагают, — «Идеальный портрет». На студийном фото (портрет средним планом) распознавание лица проходит успешно. Далее нам предлагают на выбор различные пресеты, а также вкладку с ручными настройками. Все основные функции для экспресс-ретуши учтены. Радует, что можно менять общую прозрачность слоя-маски с применяемыми настройками.

«Пластика лица» работает без нареканий, позволяет без серьезных искажений подправить черты лица. В профессиональной обработке такими инструментами, как правило, не пользуются, но это удобная «игрушка» для любителей.
То же можно сказать и о следующем инструменте — «Пластика фигуры». Здесь у нас чуть больше пространства для маневров, т.к. положение, размеры и угол наклона частей тела мы задаем самостоятельно. Радует наличие инструмента «Ластик», с помощью которого можно исправить деформации пространства вокруг «сжатой» фигуры. В целом, если не придираться к мелочам, два этих инструмента вполне могут заменить фотошоповский фильтр «Пластика» (Liqify), а в чем-то даже будут удобнее.
Следующий инструмент — «Восстанавливающая кисть». Вполне хорошо справляется с устранением дефектов кожи. Настройки инструмента идентичны настройкам в Camera Raw (размер, растушевка, прозрачность).
Инструмент «Штамп» напоминает «Восстановление» в Camera Raw. Также есть «Заплатка» — аналог фотошоповской «Заплатки» с тем же принципом работы. Инструмент удобен, в ФотоМАСТЕРе действует как надо.
В ФотоМАСТЕРе есть возможность выборочной обработки с помощью «Корректора». Он позволяет создавать маску, к которой можно применять настройки экспозиции, тонирования или резкости, что очень часто выручает. Однако есть небольшой недочет. При создании слоя нет возможности подправить маску, то есть нет ластика.
«Градиентный фильтр» может понадобиться для обработки пейзажных фотографий, небольшой корректировки фона или создания определенных эффектов. Как и в случае с «Корректором», было бы неплохо добавить сюда ластик для выборочной отмены маски (например, если мы хотим выделить градиентом фон за моделью).
4. «Эффекты»
На мой взгляд, этот раздел является главной изюминкой ФотоМАСТЕРа. Представленные эффекты просты в применении, можно регулировать интенсивность и настраивать отдельные параметры. Пожалуй, всем фильтрам можно найти применение, в том числе и в профессиональной обработке — в качестве финального штриха.
Возвращаемся к нашей фотографии с парочкой в осеннем парке. Здесь в нее легко можно вдохнуть новую жизнь: придать нужный контраст, объем и свежесть.

5. «Текст и рамки»
В этой вкладке представлен набор инструментов чисто технического характера для решения специфических задач, например, создания коллажей, рекламных изображений и постеров. Функционал также весьма практичный.
Осталось сделать важное замечание о наличии пакетного режима, что значительно упрощает задачу при обработке большого объема фотографий в едином стиле.
Подведем итоги
Во-первых, у меня сложилось положительное впечатление от интерфейса. Все наглядно и просто. Практически везде есть подсказки со ссылками на обучающие ролики.
В большей степени ФотоМАСТЕР ориентирован на непрофессиональную обработку. Программа наполнена множеством экспресс-инструментов, и именно они наиболее полно продуманы. Однако некоторые художественные задачи ФотоМАСТЕР может выполнять на неплохом уровне (вкладка «Эффекты»).
Есть ряд недочетов, которые, на мой взгляд, требуют доработки. В частности были замечены слабости алгоритмов определения лица («Устранение дефектов кожи») и неба. Также проседает обработка изображений в формате RAW.
Для непрофессионалов, кто не готов тратить недели и месяцы на изучение Фотошопа и оттачивание навыков в ретуши, ФотоМАСТЕР станет хорошим выбором.


